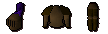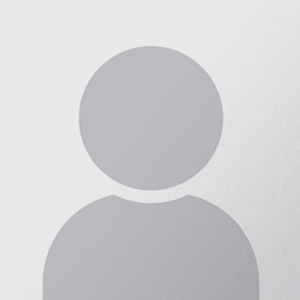Quote fromspinneysauh11 on May 5, 2025, 1:19 pm
QuickBooks is a widely used accounting software that helps businesses manage their finances efficiently. However, users sometimes encounter issues, such as the "Cannot open company file" error. This error can be frustrating, as it prevents you from accessing your financial data. In this guide, we will explore the common causes of this error and provide step-by-step solutions to resolve it.
Common Causes of the "Cannot Open Company File" Error
Before diving into the solutions, it's essential to understand the potential causes of this error:
- File Corruption: The company file may be corrupted, making it unreadable by QuickBooks.
- Network Issues: If you're using QuickBooks in a multi-user environment, network problems can prevent the file from opening.
- Permission Issues: Insufficient permissions to access the file or folder can cause this error.
- QuickBooks Software Issues: Problems with the QuickBooks software itself, such as outdated versions or damaged program files, can lead to this error.
- Hardware Problems: Issues with your computer's hardware, such as a failing hard drive, can also cause file access problems.
Step-by-Step Solutions to Resolve the Error
1. Check for File Corruption
Q: How can I check if my company file is corrupted?
A: You can use the QuickBooks File Doctor tool to diagnose and fix file corruption issues. Here’s how:
- Download and install the QuickBooks File Doctor tool from the Intuit website.
- Open the tool and select your company file.
- Follow the on-screen instructions to scan and repair the file.
2. Verify Network Settings
Q: What should I do if I suspect network issues are causing the error?
A: Ensure that your network settings are correctly configured:
- Ping the Server: Open Command Prompt and type
ping [server name]to check if the server is reachable.- Check Network Permissions: Ensure that all users have the necessary permissions to access the company file.
- Use UNC Path: Instead of mapping a drive, use the UNC path (e.g.,
\\ServerName\QuickBooks) to access the file.3. Update QuickBooks
Q: How do I update QuickBooks to the latest version?
A: Keeping QuickBooks up to date can resolve many software-related issues:
- Open QuickBooks and go to the
Helpmenu.- Select
Update QuickBooks.- Choose
Update Nowand follow the prompts to download and install the latest updates.4. Repair QuickBooks Installation
Q: What if updating QuickBooks doesn’t resolve the issue?
A: You can repair the QuickBooks installation:
- Open the
Control Paneland go toPrograms and Features.- Find QuickBooks in the list of installed programs and select
Repair.- Follow the on-screen instructions to complete the repair process.
5. Check File Permissions
Q: How can I ensure I have the correct permissions to access the company file?
A: Verify and adjust file permissions:
- Right-click on the folder containing the company file and select
Properties.- Go to the
Securitytab and ensure that your user account hasFull Controlpermissions.- If necessary, add your user account and grant the required permissions.
6. Use QuickBooks Database Server Manager
Q: What is the QuickBooks Database Server Manager, and how can it help?
A: The QuickBooks Database Server Manager ensures that the company file is correctly configured for multi-user access:
- Open the QuickBooks Database Server Manager from the Start menu.
- Click on
Scan Foldersand select the folder containing your company file.- The tool will scan and configure the file for multi-user access.
7. Move the Company File
Q: Should I move the company file to a different location?
A: Moving the company file to a different location can sometimes resolve access issues:
- Copy the company file to a different folder or drive.
- Open QuickBooks and try to open the file from the new location.
8. Create a New User Account
Q: How can creating a new user account help resolve the issue?
A: Sometimes, creating a new Windows user account can bypass permission issues:
- Create a new user account with administrative privileges.
- Log in to the new account and try opening the company file in QuickBooks.
9. Check for Hardware Issues
Q: How can I determine if hardware issues are causing the problem?
A: Perform a hardware diagnostic:
- Use tools like
CHKDSKto check for hard drive errors.- Ensure that your computer meets the system requirements for QuickBooks.
10. Restore from Backup
Q: What if none of the above solutions work?
A: As a last resort, you can restore the company file from a backup:
- Locate your most recent backup file (.qbb).
- Open QuickBooks and select
File>Open or Restore Company.- Follow the prompts to restore the backup file.
Preventive Measures
To avoid encountering the "Cannot open company file" error in the future, consider the following preventive measures:
- Regular Backups: Regularly back up your company file to ensure you can restore it if needed.
- Software Updates: Keep QuickBooks and your operating system up to date.
- Network Maintenance: Regularly maintain your network to prevent connectivity issues.
- User Training: Ensure that all users are trained on proper file handling and permissions.
Conclusion
Encountering the "Cannot open company file" error in QuickBooks can be frustrating, but with the right steps, you can resolve the issue and regain access to your financial data. By checking for file corruption, verifying network settings, updating QuickBooks, and ensuring proper file permissions, you can address the most common causes of this error. If the problem persists, consider using tools like the QuickBooks File Doctor or restoring from a backup. Regular maintenance and preventive measures can also help you avoid this issue in the future.
QuickBooks is a widely used accounting software that helps businesses manage their finances efficiently. However, users sometimes encounter issues, such as the "Cannot open company file" error. This error can be frustrating, as it prevents you from accessing your financial data. In this guide, we will explore the common causes of this error and provide step-by-step solutions to resolve it.
Common Causes of the "Cannot Open Company File" Error
Before diving into the solutions, it's essential to understand the potential causes of this error:
- File Corruption: The company file may be corrupted, making it unreadable by QuickBooks.
- Network Issues: If you're using QuickBooks in a multi-user environment, network problems can prevent the file from opening.
- Permission Issues: Insufficient permissions to access the file or folder can cause this error.
- QuickBooks Software Issues: Problems with the QuickBooks software itself, such as outdated versions or damaged program files, can lead to this error.
- Hardware Problems: Issues with your computer's hardware, such as a failing hard drive, can also cause file access problems.
Step-by-Step Solutions to Resolve the Error
1. Check for File Corruption
Q: How can I check if my company file is corrupted?
A: You can use the QuickBooks File Doctor tool to diagnose and fix file corruption issues. Here’s how:
- Download and install the QuickBooks File Doctor tool from the Intuit website.
- Open the tool and select your company file.
- Follow the on-screen instructions to scan and repair the file.
2. Verify Network Settings
Q: What should I do if I suspect network issues are causing the error?
A: Ensure that your network settings are correctly configured:
- Ping the Server: Open Command Prompt and type
ping [server name]to check if the server is reachable. - Check Network Permissions: Ensure that all users have the necessary permissions to access the company file.
- Use UNC Path: Instead of mapping a drive, use the UNC path (e.g.,
\\ServerName\QuickBooks) to access the file.
3. Update QuickBooks
Q: How do I update QuickBooks to the latest version?
A: Keeping QuickBooks up to date can resolve many software-related issues:
- Open QuickBooks and go to the
Helpmenu. - Select
Update QuickBooks. - Choose
Update Nowand follow the prompts to download and install the latest updates.
4. Repair QuickBooks Installation
Q: What if updating QuickBooks doesn’t resolve the issue?
A: You can repair the QuickBooks installation:
- Open the
Control Paneland go toPrograms and Features. - Find QuickBooks in the list of installed programs and select
Repair. - Follow the on-screen instructions to complete the repair process.
5. Check File Permissions
Q: How can I ensure I have the correct permissions to access the company file?
A: Verify and adjust file permissions:
- Right-click on the folder containing the company file and select
Properties. - Go to the
Securitytab and ensure that your user account hasFull Controlpermissions. - If necessary, add your user account and grant the required permissions.
6. Use QuickBooks Database Server Manager
Q: What is the QuickBooks Database Server Manager, and how can it help?
A: The QuickBooks Database Server Manager ensures that the company file is correctly configured for multi-user access:
- Open the QuickBooks Database Server Manager from the Start menu.
- Click on
Scan Foldersand select the folder containing your company file. - The tool will scan and configure the file for multi-user access.
7. Move the Company File
Q: Should I move the company file to a different location?
A: Moving the company file to a different location can sometimes resolve access issues:
- Copy the company file to a different folder or drive.
- Open QuickBooks and try to open the file from the new location.
8. Create a New User Account
Q: How can creating a new user account help resolve the issue?
A: Sometimes, creating a new Windows user account can bypass permission issues:
- Create a new user account with administrative privileges.
- Log in to the new account and try opening the company file in QuickBooks.
9. Check for Hardware Issues
Q: How can I determine if hardware issues are causing the problem?
A: Perform a hardware diagnostic:
- Use tools like
CHKDSKto check for hard drive errors. - Ensure that your computer meets the system requirements for QuickBooks.
10. Restore from Backup
Q: What if none of the above solutions work?
A: As a last resort, you can restore the company file from a backup:
- Locate your most recent backup file (.qbb).
- Open QuickBooks and select
File>Open or Restore Company. - Follow the prompts to restore the backup file.
Preventive Measures
To avoid encountering the "Cannot open company file" error in the future, consider the following preventive measures:
- Regular Backups: Regularly back up your company file to ensure you can restore it if needed.
- Software Updates: Keep QuickBooks and your operating system up to date.
- Network Maintenance: Regularly maintain your network to prevent connectivity issues.
- User Training: Ensure that all users are trained on proper file handling and permissions.
Conclusion
Encountering the "Cannot open company file" error in QuickBooks can be frustrating, but with the right steps, you can resolve the issue and regain access to your financial data. By checking for file corruption, verifying network settings, updating QuickBooks, and ensuring proper file permissions, you can address the most common causes of this error. If the problem persists, consider using tools like the QuickBooks File Doctor or restoring from a backup. Regular maintenance and preventive measures can also help you avoid this issue in the future.